Google Docs is a powerful and adaptable word processor with many features that may be used to make papers look more polished and professional. As a lesser-known feature, Google Docs allows you to include Roman numerals into your document. Using Roman numerals to create a table of contents or an outline for a project is a simple yet sophisticated way to get your thoughts in order. Step-by-step instructions on how to insert Roman numerals into a Google Doc are provided in this article.
Understanding Roman Numerals
Let’s take a quick look at what Roman numerals are and how they function before we get into the process of adding Roman numerals in Google Docs. Roman numerals are a form of number notation that were used in ancient Rome. They originated in that city. In order to convey numerical information, they make use of a concatenation of characters from the Latin alphabet. I, V, X, L, C, and D are the letters that are used to write Roman numerals. These letters are used to represent the numbers 1, 5, 10, 50, 100, and 1,000 respectively. The following is a table for easy reference:
| Letter | Value |
|---|---|
| I | 1 |
| V | 5 |
| X | 10 |
| L | 50 |
| C | 100 |
| D | 500 |
| M | 1000 |
Inserting Roman Numerals into Google Documents
Let’s have a look at how to add Roman numbers in Google Docs now that we’ve got a fundamental knowledge of Roman numerals under our belts. The procedure is uncomplicated and uncomplicatedly structured, and it may be finished in only a few steps.
- Step 1 : You’ll need to open the document you’re working on in Google Docs and then head to the page where you want to add the Roman numerals.
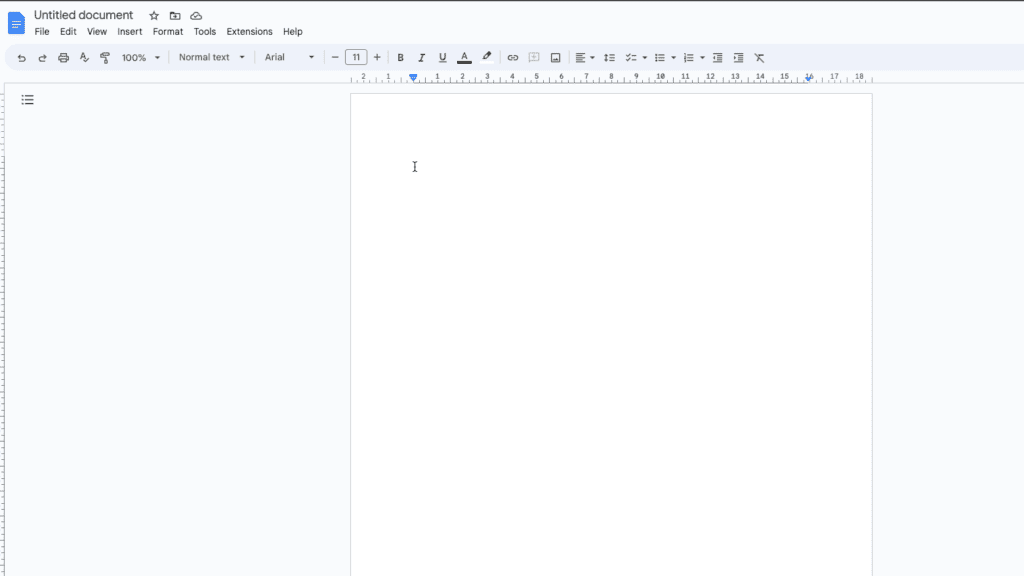
- Step 2: Navigate to the “Insert” menu, then click on “Special characters.”
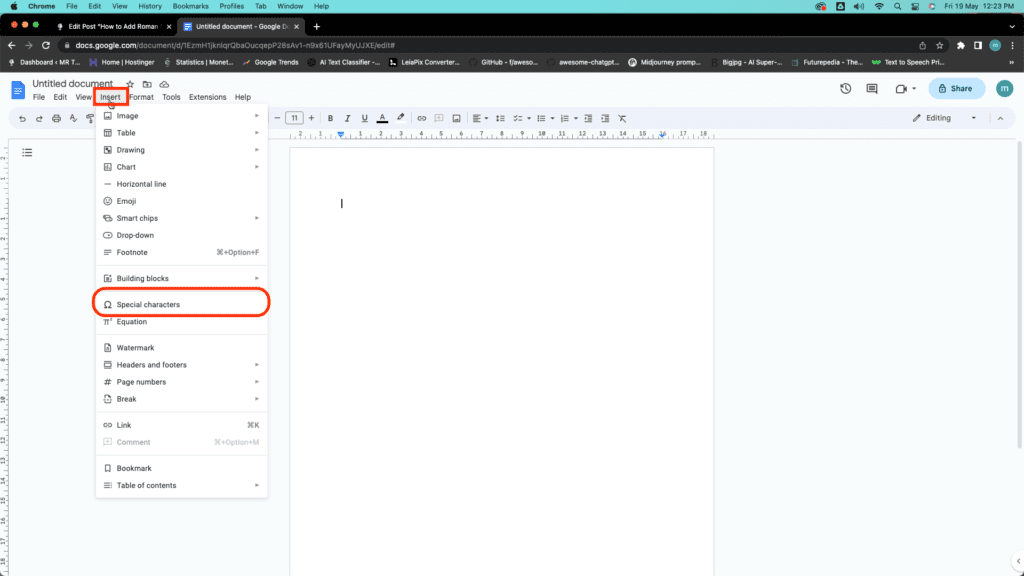
- Step 3: Search “Roman numerals” from the search menu located in the “Special characters” dialog box.
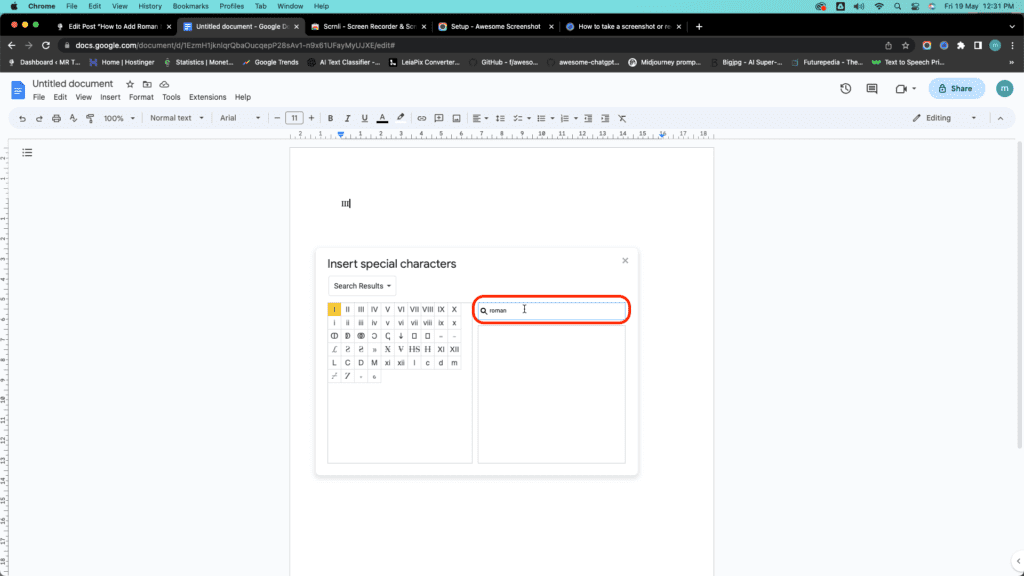
- Step 4: After deciding which Roman numeral you want to use, click the “Insert” button after making your selection.
- Step 5: The Roman numeral that you want will be added into your page in the position that the cursor is currently in.
Writing Numbers in Lists and Outlines Using Roman Numerals in Google Docs
Using Roman numerals in your work to create lists and outlines might be a particularly helpful application for these symbols. The following is an explanation of how to use Roman numerals in Google Docs for creating lists and outlines:
In the first step, make a new list or outline in the project you’re working on in Google Docs.
Step 2: In the toolbar, locate the “More” button represented by three dots, and then click it. Next, pick “List options.”
Step 3: Choose “Roman numerals” from the dropdown menu labeled “Numbered” in the “List options” dialog box.
Step 4: Select the starting number for your list or outline (I, II, III, etc.) and click “OK.”
In the fifth step, Roman numerals will be used to number the items on your list or outline.
Representing the Page Numbers with Roman Numerals
If you are composing a document that will consist of more than one page, you might wish to append Roman numerals to the page numbers so that readers can easily distinguish between the various sections or chapters. The following is a guide that will show you how to add Roman numerals to the page numbers in Google Docs:
- Step 1: navigate to the “Insert” menu on your document’s toolbar and select “Page numbers.”
- Step 2: Select “Roman numerals” from the dropdown menu labeled “Number format” under the “Page numbers” dialog box.
- Step 3: Determine whether you want the page numbers to appear in the header or the footer of the document.
- Step 4: Insert the Roman numeral page numbers by clicking the “Apply” button.
Some Helpful Hints Regarding the Use of Roman Numerals
- Now that you know how to insert Roman numerals in Google Docs, here are some helpful hints to ensure that you make the most out of them:
- The key to success is consistency: if you are going to utilize Roman numerals in your text, make sure that you use them in the same way across the whole thing. Your paper will have a more polished and professional appearance as a result of this change.
- Select the appropriate format: Depending on the situation, you may want to write Roman numerals using all capital letters, all lowercase letters, or a combination of both. Make sure that the format you chose is suitable for your requirements.
- Only use Roman numbers when absolutely necessary. Although using Roman numerals is a terrific way to organize your work, it’s vital to avoid using them too frequently. Do not use them for anything other than headings, outlines, and page numbers.
- Double check your formatting Once you have added Roman numerals to your document, the next step is to double check your formatting to verify that everything appears as you would like it to. It’s possible that the font size or the spacing needs to be changed in order to get everything to look the same.
- As with the acquisition of any new ability, adding Roman numerals to your documents may require some practice before becoming second nature. Don’t be afraid to go out and try new things, and play around with the numerous formatting options available to you until you find the one that best meets your requirements.
Conclusion
Adding Roman numerals to a Google Doc will help you organize the document’s information and give it a more polished look with no effort. If you want your table of contents, project description, or page numbers to really jump out, consider using Roman numerals. If you following the guidelines provided in this page, you’ll be able to rapidly include Roman numerals into your document. Always apply the same method, choose the correct format, and review your work twice to ensure proper presentation. Writing success to you!
15 thoughts on “How to Add Roman Numerals in Google Docs: A Step-by-Step Guide”